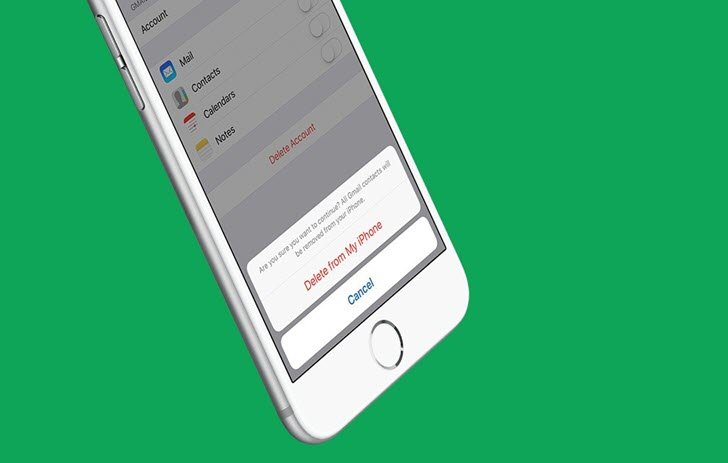How to delete contacts on iPhone
There are various methods by which you can instantly delete all contacts on your iPhone. Among these methods, some examples of them are far more practical and simpler than other methods. Therefore, we felt it necessary to introduce you to these things in a special article. This how-to will teach you how to remove unwanted contacts from your iPhone, iCloud, and iTunes contacts.
a. Delete using the Contacts app
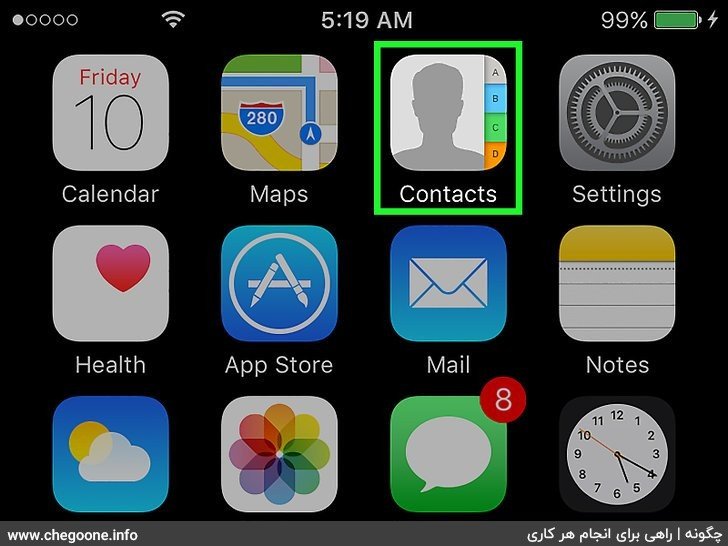
1. Open your contacts
This app comes with a personal silhouette in the form of a gray background and colored tabs on the right side.
- Alternatively, you can access contacts from the phone app by tapping the contacts icon at the bottom of the screen.
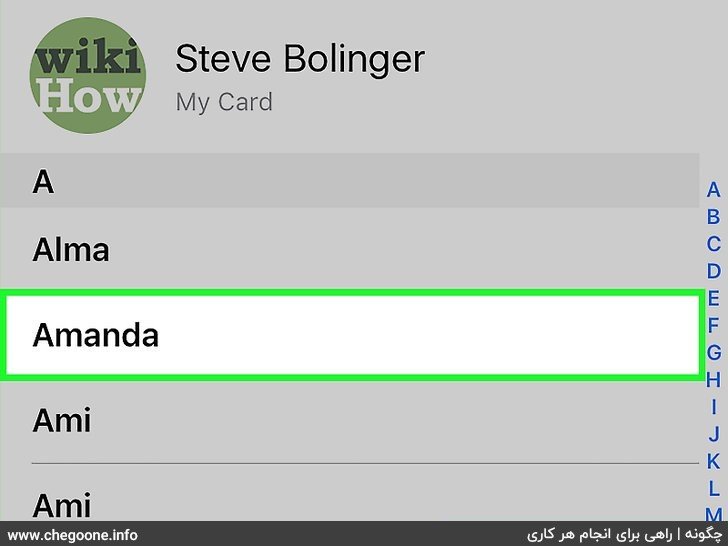
2. Tap on the contact's name
Doing so will open their contact page.
- To search for a specific contact, tap the search bar at the top of the screen and type their name.
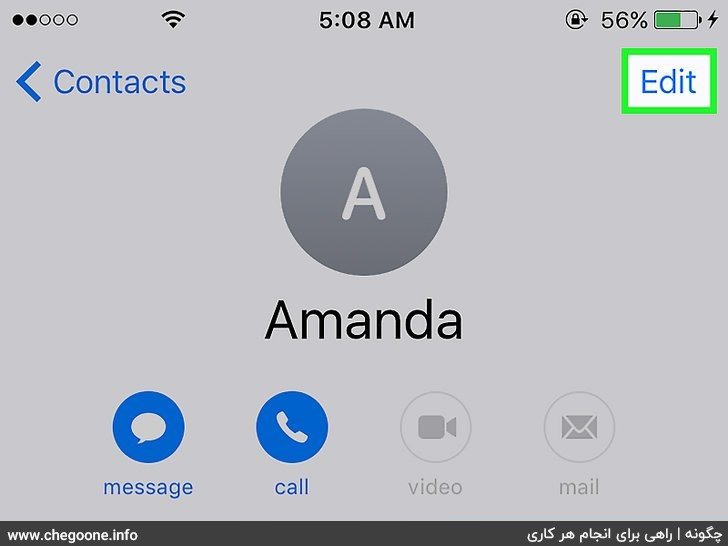
3. Tap Edit
It is located in the upper right corner of the screen. Doing so will allow you to make changes to this person's contact page, including deleting the contact altogether.
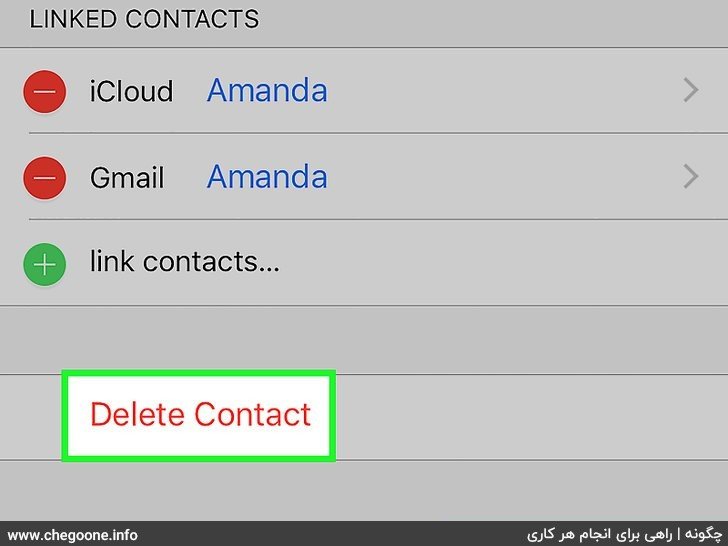
4. Scroll down and tap on Delete Contact
It is located at the bottom of the contact page
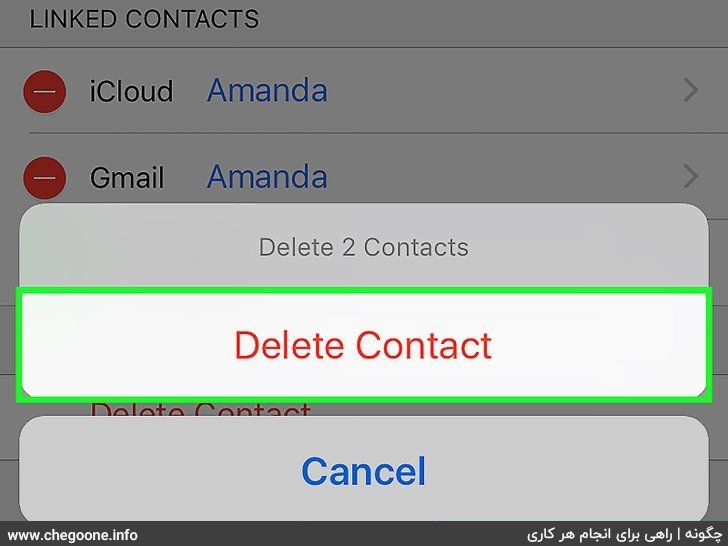
5. Tap Remove Contact again when prompted
You will see this notification at the bottom of the page. After doing this, the contact will be deleted from your iPhone.
- For contacts added from other apps like Facebook, you won't see the “Delete” option.
- If your iPhone is connected to your iCloud account, the contact will be deleted on all your connected devices.
b. Delete all contacts using iCloud
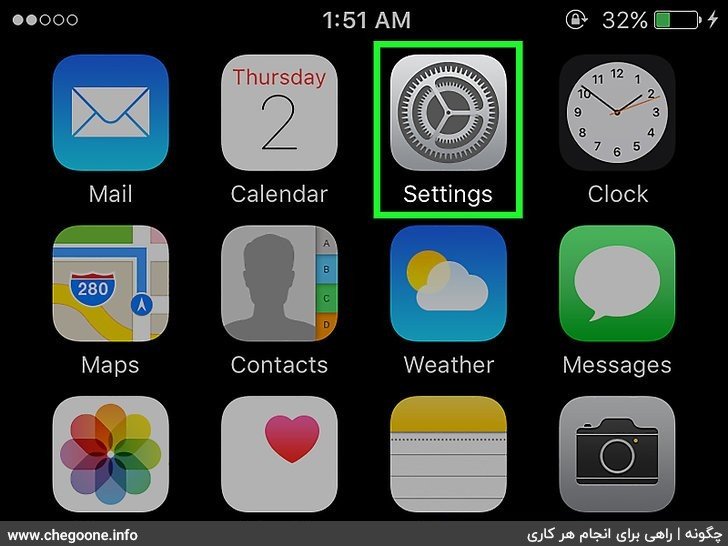
1. Open the settings
It is a gray app containing the gears (⚙️) normally located on the home screen.
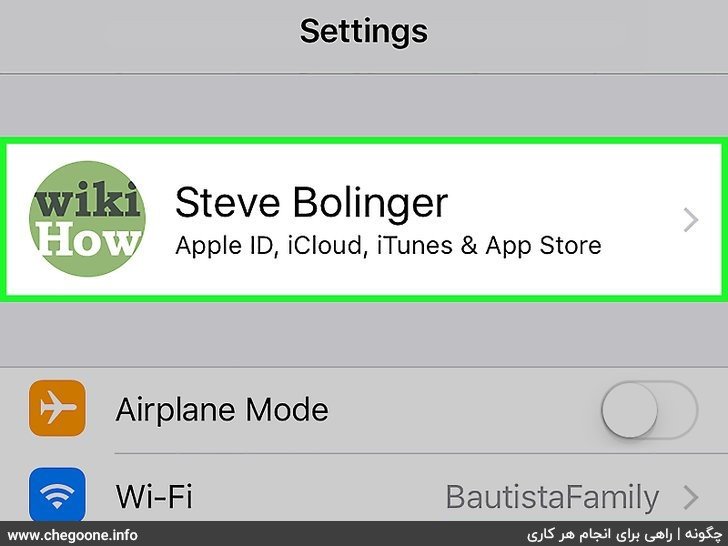
2. Tap your Apple ID
This is the section at the top of the menu that includes your name and picture if you add a name.
- If you're not signed in, enter your Apple ID and password to sign in, then tap Sign In.
- If you are running an older version of iOS, you may not need to do this step.
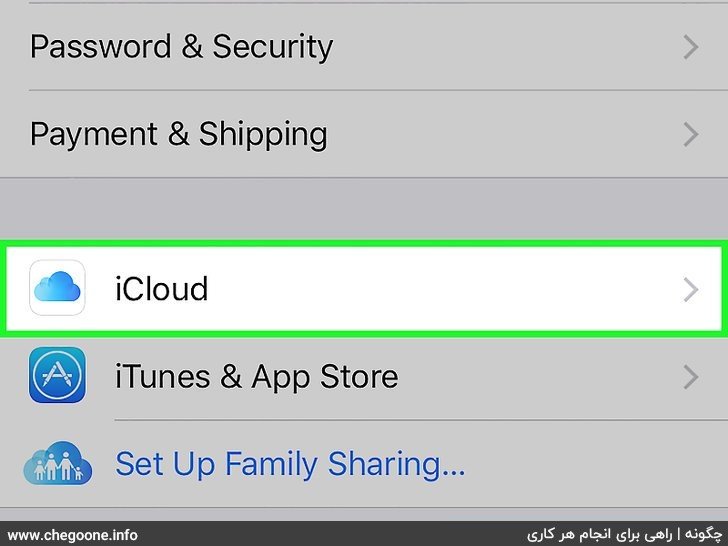
3. Tap on iCloud
It is in the second part of the list
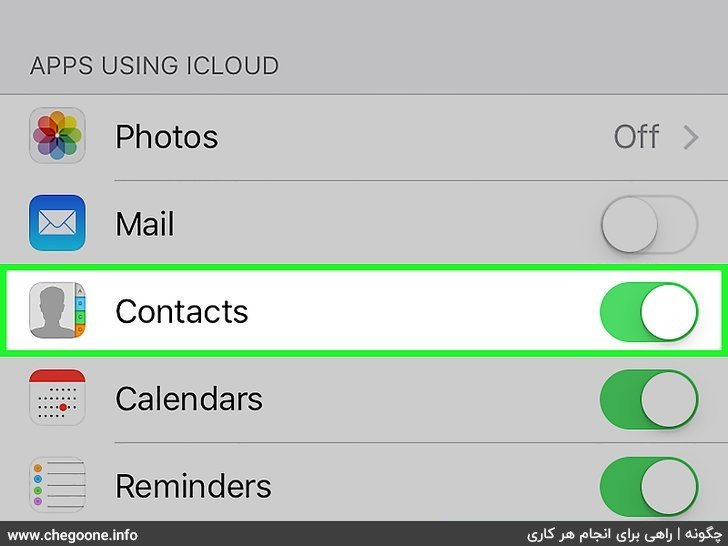
4. Mute contacts
It will turn white and you will be prompted to delete all iCloud contacts stored locally on your iPhone.
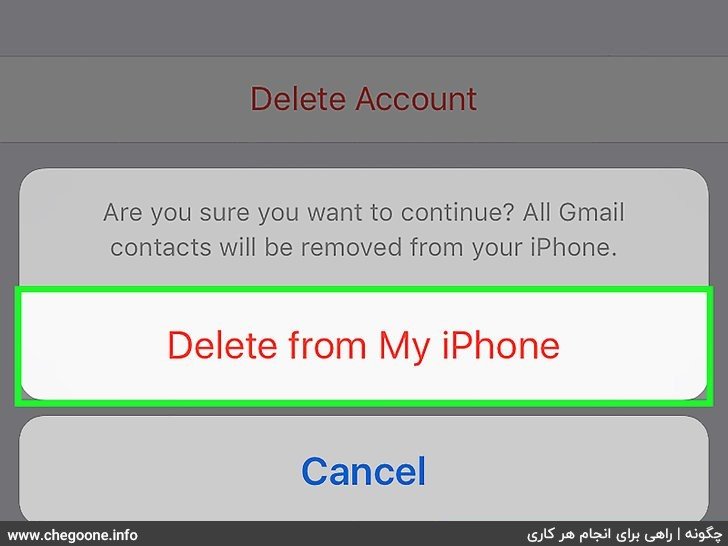
5. Tap Remove from My iPhone
All the contacts you have synced with your iCloud account will be removed from your iPhone. These contacts include locally stored information (such as manually added contacts).
J. Delete Gmail contacts and other social networks from iPhone
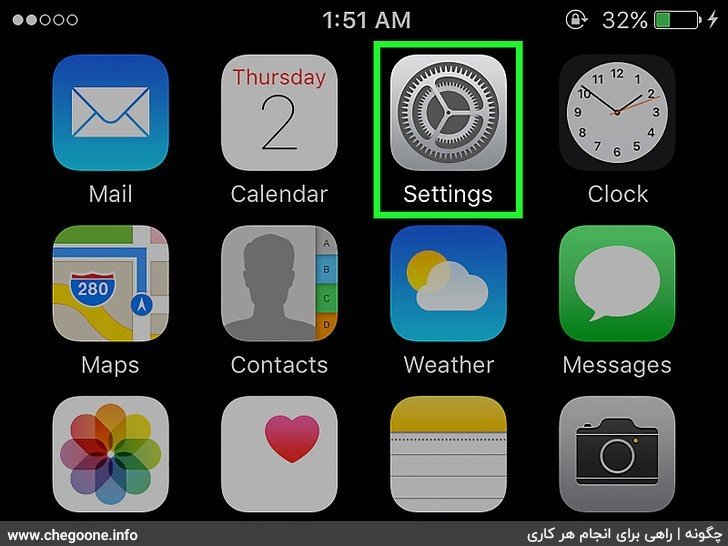
1. Open the settings
It is a gray app containing the gears (⚙️) normally located on the home screen.
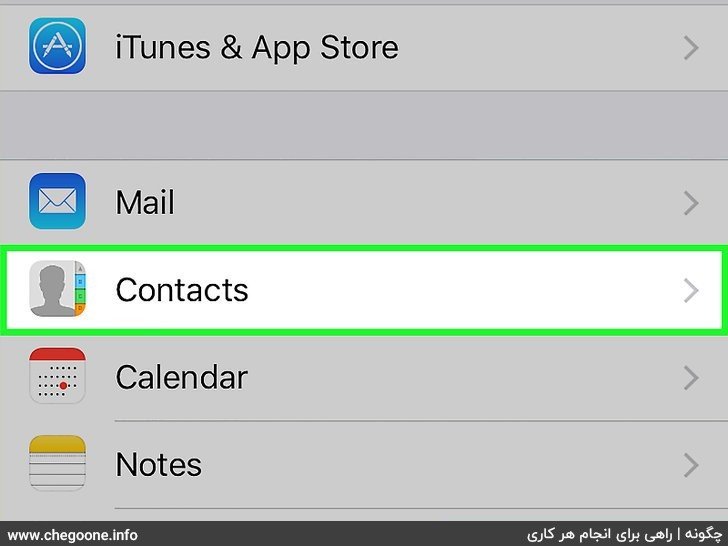
2. Scroll down and tap Contacts
You'll find it about a third of the way down the settings page.
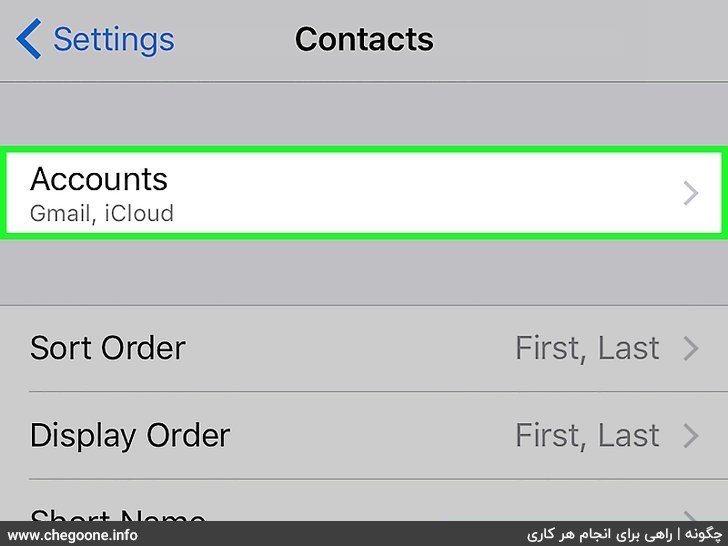
3. Tap Accounts
It is at the top of the page
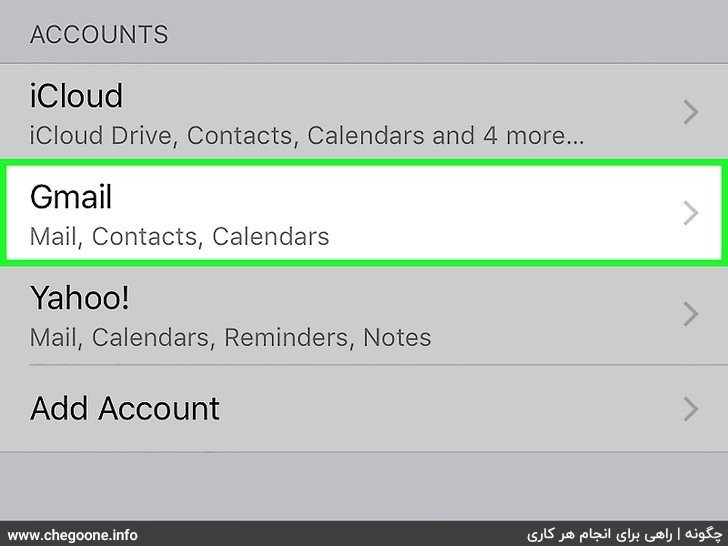
4. Tap an email account
- At the very least, you'll see iCloud on this page. For example, you'd tap Gmail to open your contacts settings for a Gmail account.
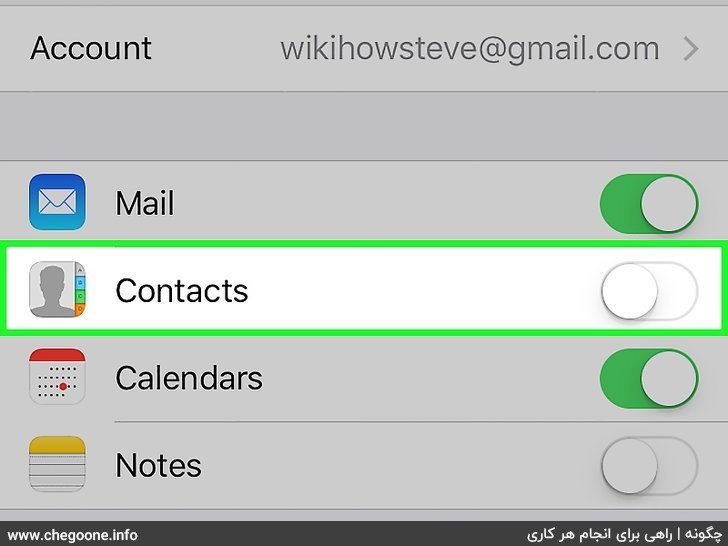
5. Mute contacts
It will turn white, indicating that your selected Gmail account contacts will no longer appear in your iPhone's Contacts app.
d. Disable audience suggestions
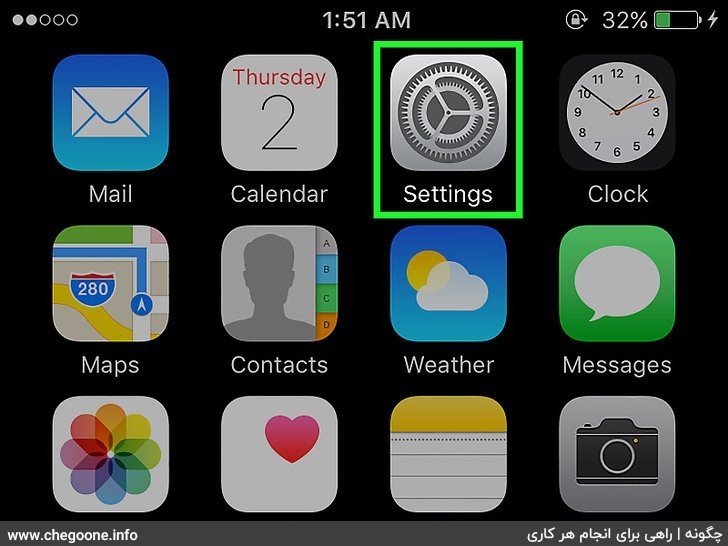
1. Open your iPhone settings
This gray app contains the gears (⚙️) that are normally located on the home screen.
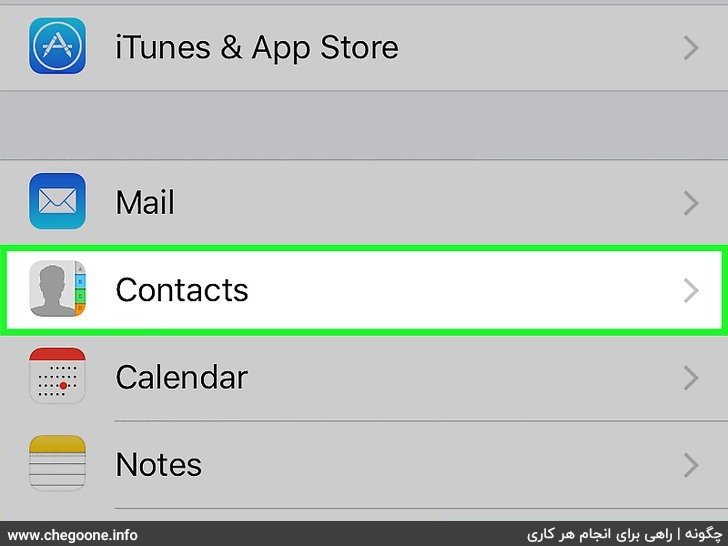
2. Scroll down and tap Contacts
You'll find it about a third of the way down the settings screen.
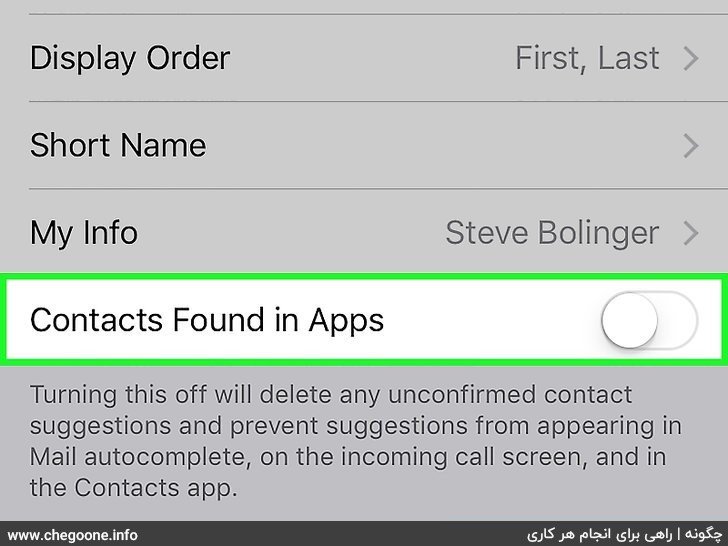
3. Turn off the contacts in the apps
By doing this, you will no longer be able to see contact suggestions from apps in your iPhone's Contacts app or in the auto field for Messages and Mail.
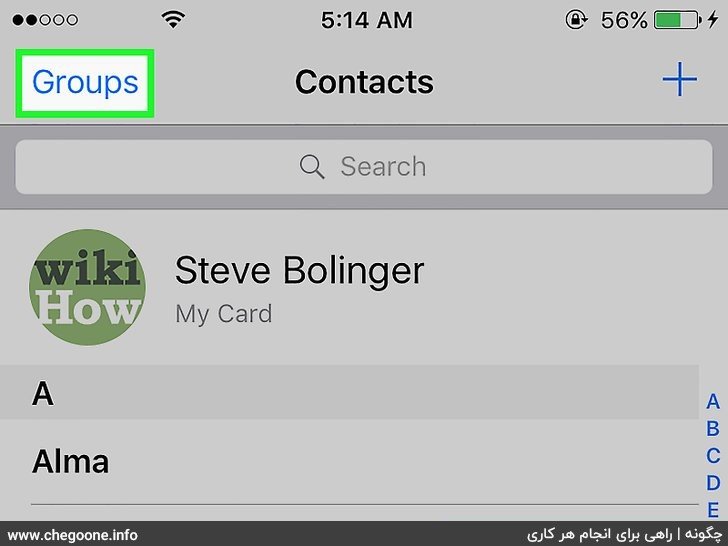
d. Audience grouping on iPhone
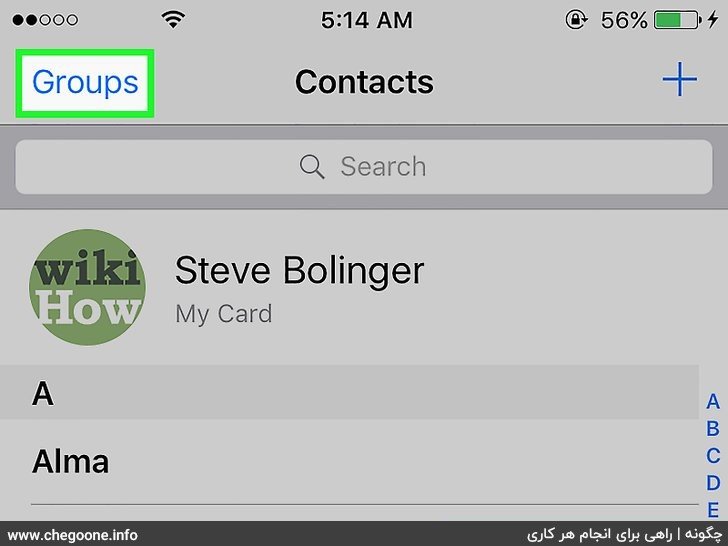
1. Separate your contacts into groups
You can create groups for your family, business associates, friends from the gym, etc. This way you can hide the entire category of contacts from the list without deleting them completely.
- To manage groups, tap the Groups button at the top left of the Contacts screen.
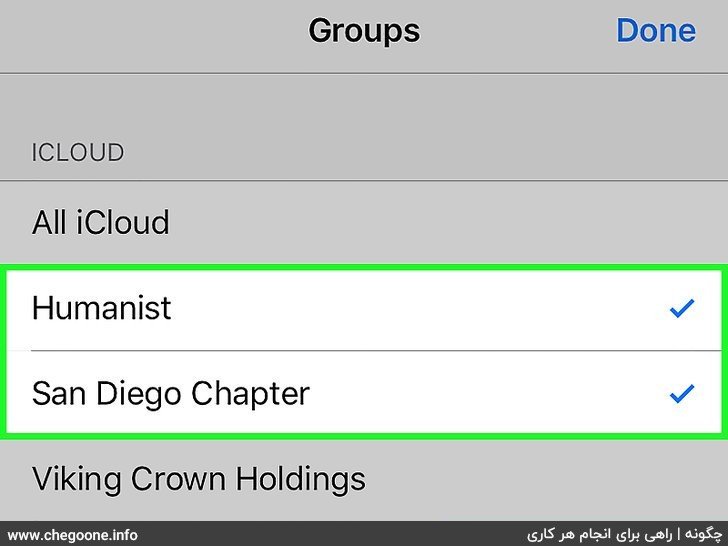
2. Tap on the groups you want to hide
Once they are checked, they are visible. When they are unchecked, they will be hidden from your contact list.
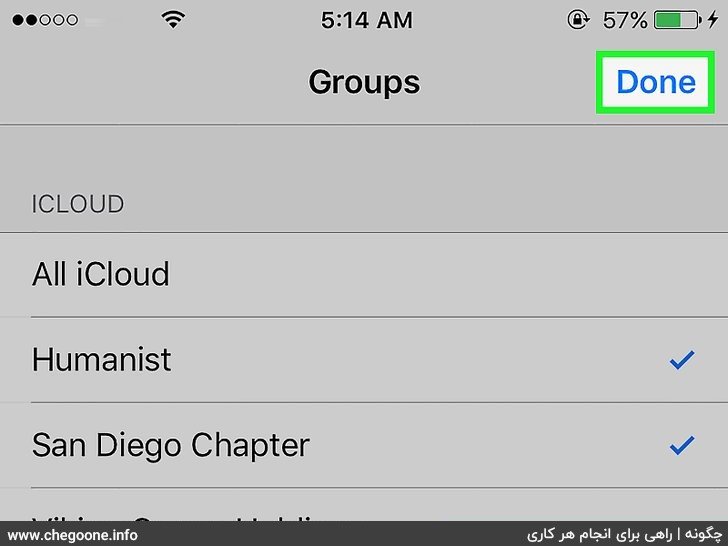
3. Tap Done when finished
Your contact list now only displays the groups you selected.